Bitwarden es un gestor de contraseñas de código abierto que se puede utilizar de forma gratuita o mediante una suscripción personal o familiar para disponer de algunas características avanzadas (como 2FA o la compartición de cuentas).
Al ser de código abierto, es posible hacer una instalación local en un servidor Linux o utilizar la implementación alternativa Vaultwarden mucho más ligera y ejecutable en una simple Raspberry Pi 4.
En cualquiera de los dos casos, es posible acceder al vault de contraseñas de varias maneras:
- Accediendo directamente a la web vault a través de la URL https://vault.bitwarden.com/
- Descargando un cliente de escritorio (Windows, macOS y Linux)
- Usando una extensión del navegador (Google Chrome, Mozilla Firefox, Microsoft Edge, Safari, etc.)
- Instalando una aplicación en el móvil para iOS (AppStore) o Android (Google Play)
- Desde la línea de comandos
Nota: si se ha instalado Vaultwarden la web vault estará alojada en nuestro propio dominio (p.ej.
vault.midominio.com).
Extensión del navegador
Instalación
En mi caso suelo utilizar el navegador Microsoft Edge incluído con las últimas versiones de Windows 10/11 y la instalación de la extensión es muy sencilla.
Se puede acceder directamente a la página web de la extensión o buscarla desde la página principal de addons de este navegador (accesible desde el menú ... → Extensions del propio navegador).
Una vez en la página de la extensión, se pulsa sobre el botón Get y a continuación sobre el botón Add extension para descargarla e instalarla:
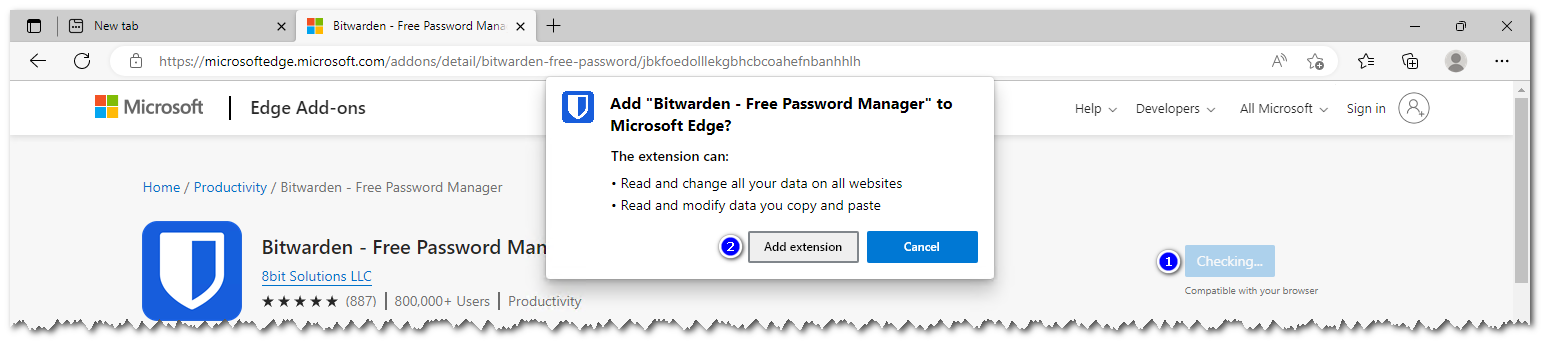
Una vez instalada, se pulsa sobre el icono similar a una pieza de puzzle para gestionar extensiones del navegador y se activa la visualización de Bitwarden en la barra del navegador:
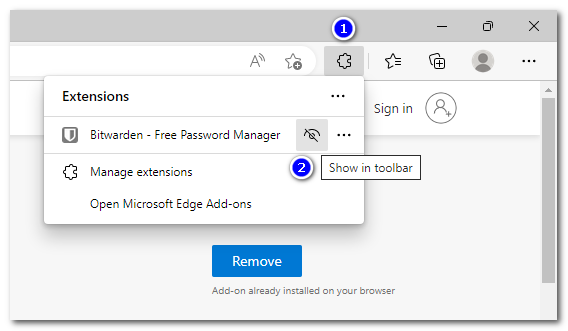
Configuración
Antes de poder utilizar y configurar Bitwarden es necesario iniciar sesión (en la propia nube de Bitwarden o en nuestra propia instalación):
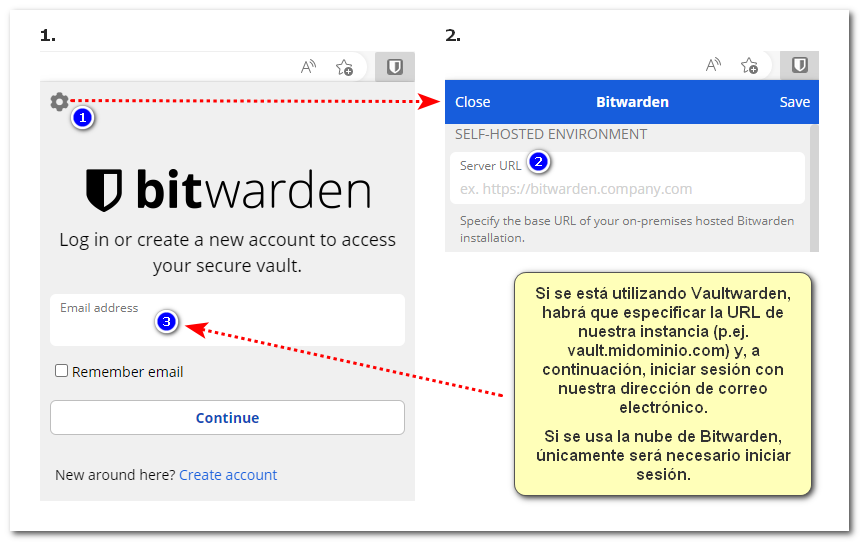
Antes de empezar a guardar contraseñas, yo suelo configurarla de la siguiente manera accediendo a la pestaña Settings:
- MANAGE
- AUTO-FILL
- Auto-fill on page load:
Disable - Default autofill settings for login items:
Do not auto-fill on page load - Default URI match detection:
Host
- Auto-fill on page load:
- FOLDERS
- SYNC
- EXCLUDED DOMAINS
- AUTO-FILL
- SECURITY
- Vault timeout:
30 minutes - Vault timeout action:
Lock - Unlock with PIN:
Disable - Unlock with biometrics:
Disable
- Vault timeout:
- OTHER
- Options
- GENERAL
- Clear clipboard:
30 seconds - Copy TOTP automatically:
Disable - Ask to add login:
Disable - Ask to update existing login:
Enable - Ask to save and use passkeys:
Enable - Show contest menu options:
Enable
- Clear clipboard:
- DISPLAY
- Show cards on Tab page:
Enable - Show identities on Tab page:
Enable - Show website icons:
Enable - Show badge counter:
Enable - Theme:
Default
- Show cards on Tab page:
- GENERAL
- Options
Además, también accedo a la pestaña Generator para configurar las características de las contraseñas generadas:
- What would you like to generate:
Password - Password type:
Password - Length:
30 - A-Z:
Enabled - a-z:
Enabled - 0-9:
Enabled - !@#$%^&*:
Enabled - Minimum numbers: 1
- Minimum special: 1
- Avoid ambiguous characters:
Enabled
Añadir contraseñas
Para añadir contraseñas únícamente hay que seguir el enlace Add a login disponible en la pestaña Tab o pulsando el símbolo + de la parte superior derecha.
Por defecto, Bitwarden rellenará los campos Name y URI utilizando la información de la página web actual.
Por ejemplo, si estuviésemos en la página del reproductor web de Spotify aparecería la siguiente pantalla:
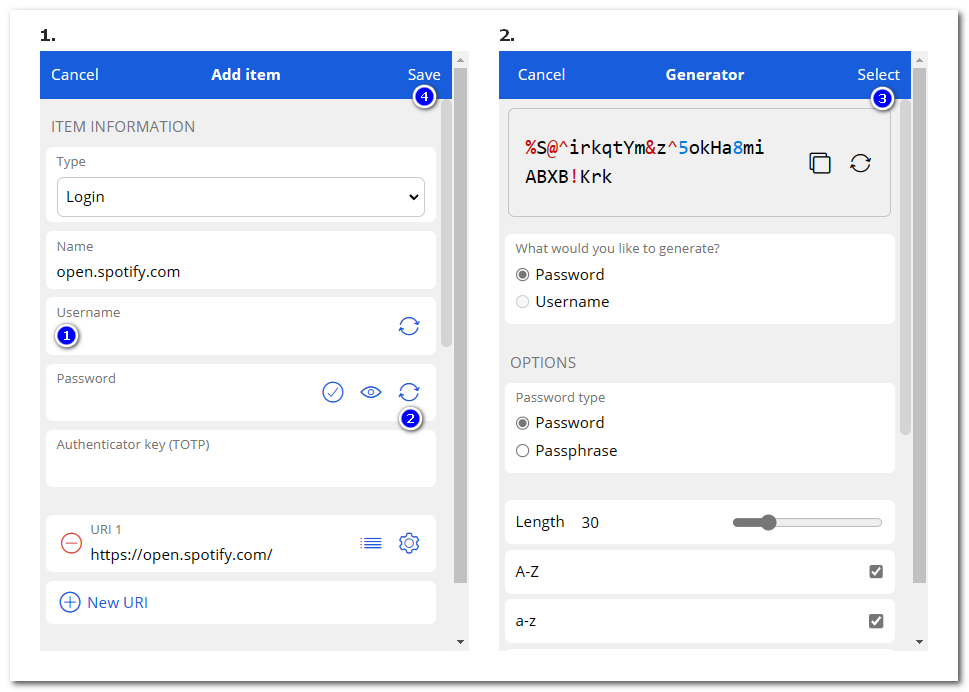
donde, como mínimo, deberíamos:
- escribir el username (o generar uno aleatorio)
- generar un password y seleccionarlo
- grabar la contraseña
Nota: es posible añadir notas a la contraseña o añadir más de una URL si el servicio o página web tiene diferentes dominios.
Uso de contraseña
Para introducir las contraseñas de forma automática en una determinada página web, se deberá desbloquear el vault usando la contraseña maestra y, a continuación, seleccionar la entrada correspondiente para que Bitwarden rellene los campos del formulario de login:
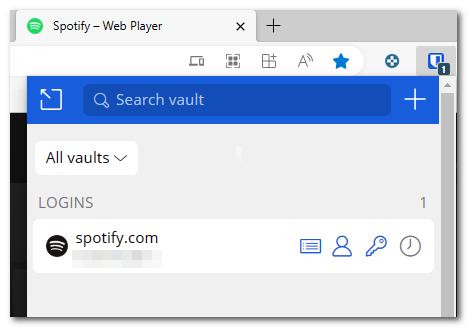
También es posible copiar el usuario, la contraseña o el código TOTP, si existe, pulsando en los iconos correspondientes (persona, llave y reloj).
Historial de cambios
- 2023-01-27: Artículo original
- 2023-12-11: Revisión de los
Settingspara aumentar la seguridad al usar auto-fill